오랜만에 엑셀 입니다.
수식이라고 하기에는 그렇고 작업을 하다가 필요한 방법을 찾게되어 정리겸 잊지 않기 위해 작성합니다.
엑셀은 자주 사용하지 않으면 정말 깜박 잊게 되요ㅠㅠ
검색이 너무나 잘 되는 시대에 살다보니 그것에 더욱 익숙해지는 것 같아 머리가 굳어갑니다;;

엑셀 텍스트 나누기
○ 구분 기호로 분리
제가 받는 DATA는 대부분 비슷한 양식을 사용합니다만 전달해주는 작업자에 따라 조금씩이 차이가 납니다.해당 양식을 제가 사용하는 양식으로 변경하고 정리하기위해 텍스트 나누기를 사용했습니다.
텍스트 나누기는 엑셀 상단 데이터 칸에 - 텍스트 나누기 항목이 있습니다.
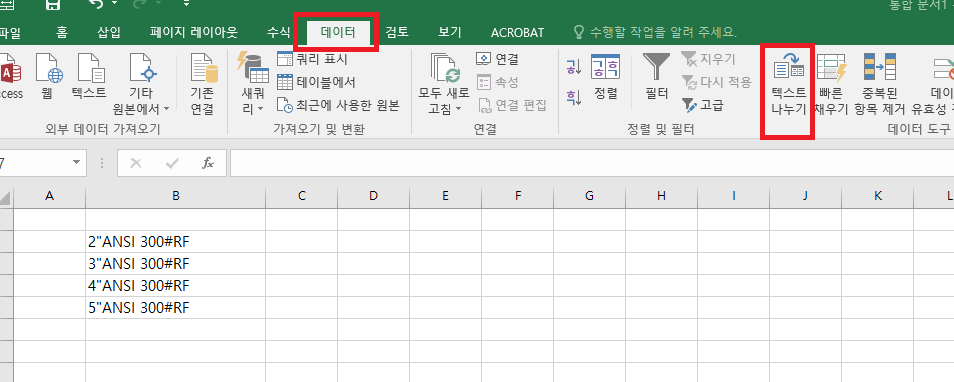
텍스트나누기를 누르기 전 나누고자 하는 텍스트의 영역을 드레그해서 설정한 후 눌러주셔야 합니다.
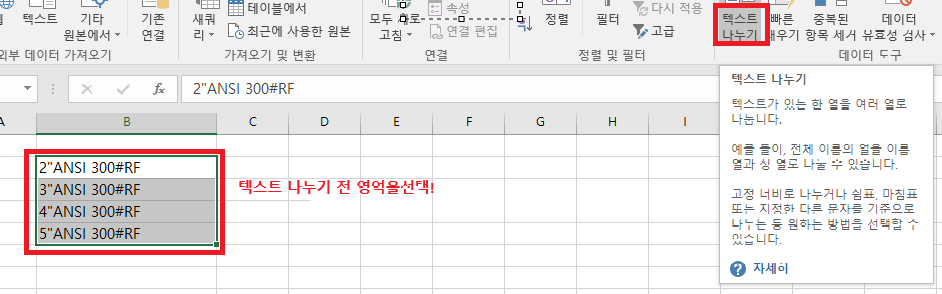
텍스트 나누기를 눌러주시면 텍스트 마법사 팝업창이 생깁니다.
텍스트 마법사는 총 3단계로 나눠져 있는데 첫번째 단계를 정해줘야 합니다.
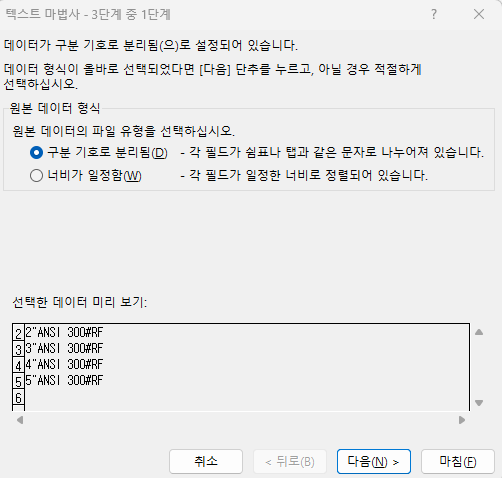
선택영역에서 2가지 구분 기호로 분리됨과 너비가 일정함 중 선택해줘야 합니다.
내가 구분하고자 하는 영역의 데이터가 어떤형식으로 되어있는지 확인하고 나누기에 더 적합한 방식을 선택해 주면 됩니다.
먼저 구분 기호로 분리됨 을 선택해 보겠습니다.
선택후 다음을 눌러주시면 2단계설정으로 넘어갑니다.
구분 기호로 분리를 선택 해준 이유는 데이터값에 중간에 띄어쓰기가 되어있기 때문에 2단계에서
공백을 선택 사용하기 위해서 입니다.
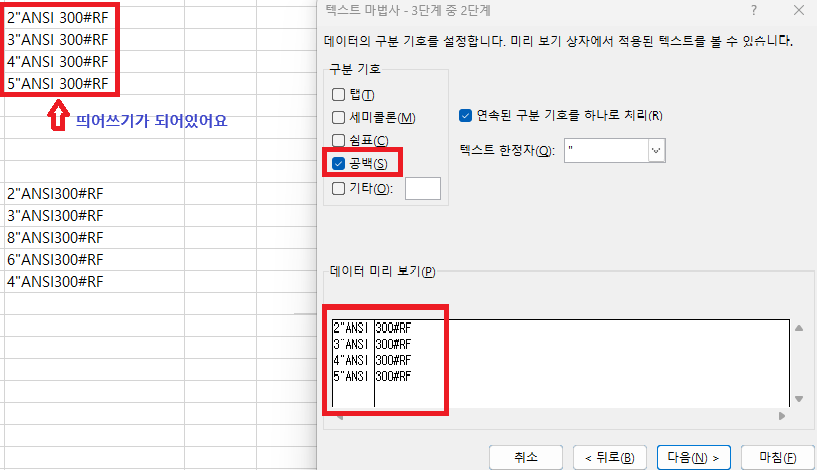
공백항목을 선택해주면 아래 데이터 미리 보기에서 마법사 1에서 보는것과는 달리 구분선이 표시된게 보이게 됩니다.
해당 구분선을 기준으로 글자를 나눈다는 의미 입니다.
선택을하고 마지막 3단계로 넘어가게 되면 데이터 서식과 나누기된 내용이 표시되는 위치를 지정해 주시면 됩니다.
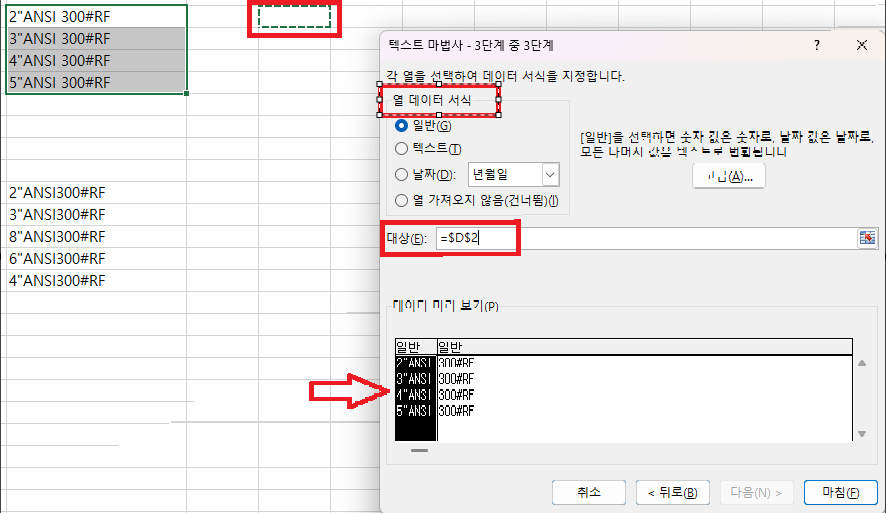
데이터 서식은 일반, 텍스트, 날자, 건너뜀 네단계가 있고 위 예시의 경우 일반으로 선택하여 진행하였습니다.
나누고자 하는 양식이 날자일 경우 날자를 선택하고 표시방법을 셀에서 골라주시면 형식에 맞춰 입력이 됩니다.
이상태에서 마침을 클릭해주시면 결과값은 다음과 같습니다.
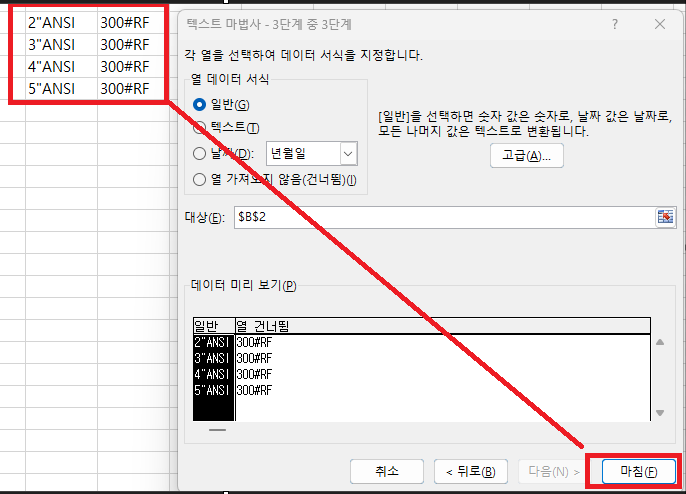
텍스트에서 뒷부분의 텍스트가 필요하지 않을때는 열 가져오지 않음(건너뜀)을선택하면 됩니다.
건너뜀을 선택시의 결과값은 아래와 같습니다.
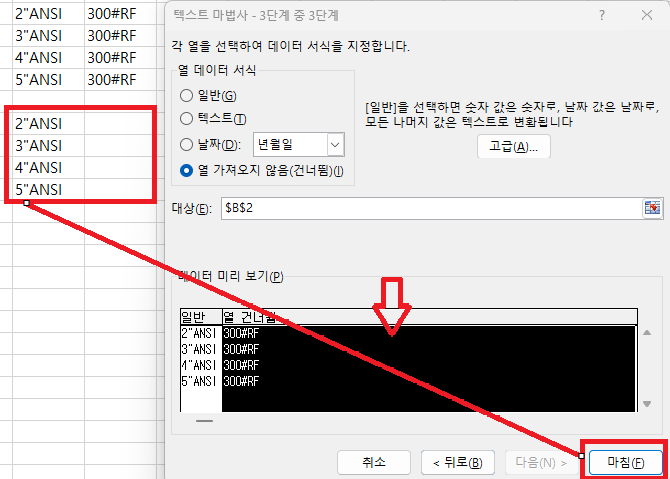
○ 너비가 일정함
다음해볼 방식은 너비가 일정할때 입니다.
사실 위 예시에서 보시는 것처럼 구분하고자 하는 텍스트 중간에 띄어쓰기가 되어있다면 너비가 일정함에도 포함되기 때문에 사용이가능합니다만, 띄어쓰기가 되어있지 않고 너비의 구분이 없다면 유용하게 사용가능한 방법입니다.

위 예시처럼 너비가 일정하다는건 글자와 글자간격이 일정한 간격을 유지할 떄 사용하는 나누기 방법입니다.
1단계에서는 위와같이 나누고자하는 영역을 설정하고 텍스트 나누기를 누르고 너비가 일정함을 선택 후 다음!
2단계에서는 데이터 미리보기 화면에서 나누고자 하는 구분선을 직접 입력해주면 됩니다.
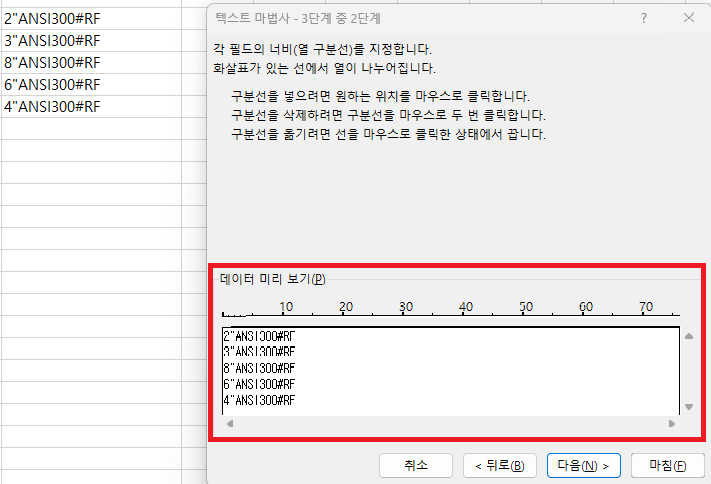
빨강 네모 박스안 을 클릭하면 세로구분선이 생성되고 텍스트 구분선을 원하는 위치에 옮겨 주시면 됩니다.

저는 2" / ANSI / 300#RF 이렇게 구분선을 넣어 줬습니다.
설정 후 다음버튼을 눌러주시면 마지설정 방식은 동일합니다.

설정완료 후 마침을 눌러주시면 결과값이 선택영역에 입력됩니다.
너비를 사용해 구분선 입력할 경우 간혹 정렬의 문제로 문자 한글자씩 다르게 구분되어지는 경우도 있습니다.유의해서 사용해보세요 :)
유용하셨다면 공감 눌러주세요 :)끝!